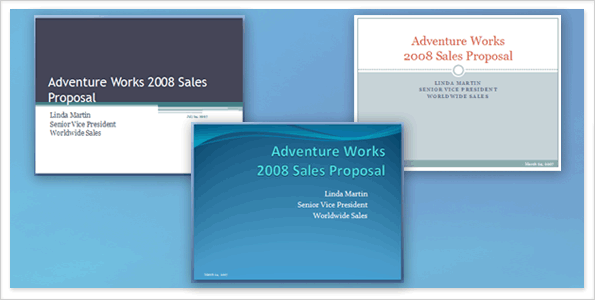
GOALSAfter completing this course you will be able to:
|
ABOUT THIS COURSEThis course includes:
|
All the available them is under the Design tab. Click on the design tab and pick a theme.
Background Styles can also be changed.
A theme includes these elements, offered as a package:
To find and apply a theme, click the Design tab on the Ribbon.
Apply a theme at any stage of creating the show. However, remember that themes can alter the position of placeholders, so some will work better than others with your content.
Now learn two methods for inserting pictures and other non-text items into slides.
The picture is automatically sized and positioned within the placeholder.
Do the similar steps ---Insert---movie---movie from file.
Download this movie clip , if you need a movie file for your assignment.
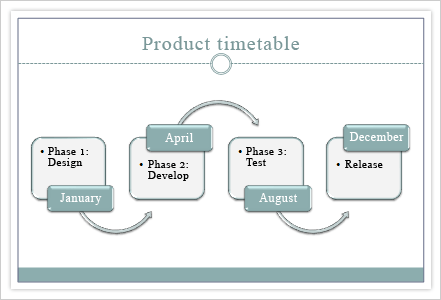
A SmartArt graphic is a visual representation of information — like a diagram — that is very easy to create. Here are some ways to use one.
Layouts for SmartArt graphics are collected in full in the All category within the Choose a SmartArt Graphic dialog box . Then they're broken down into these types:
Insert----Smartart----type in text
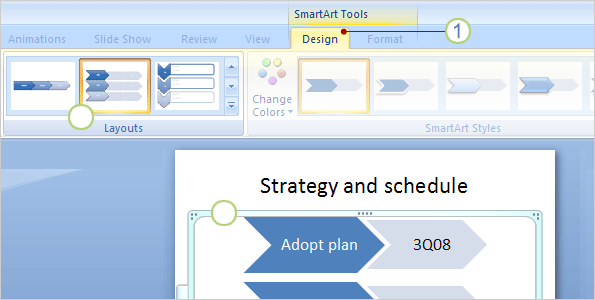
1. You can add additional shapes or delete extra shapes.
2. Change colors and the Smartart style.
3. Right click on the individual shape, you can format shape (there are many different options, including edit the text.)
You've got photos and you want to display them in a slide show. The first thing you need to do is get the pictures onto your computer.
To do so, follow the guidelines that came with your scanner or camera to upload your picture files. Some software will save the files to your Pictures folder by default, and might create a subfolder for you named by the day's date.
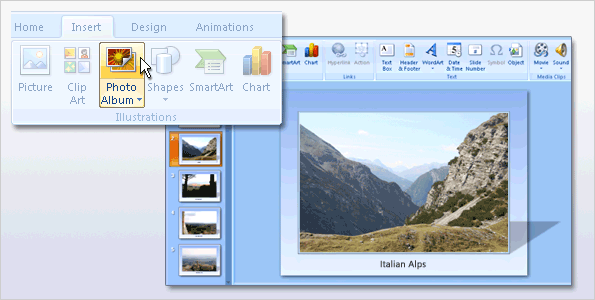
Here's an example of how cropping and resizing can improve the way you display your pictures.
 In the top example, the pictures'
original sizes vary, being either more horizontal or more vertical.
In the top example, the pictures'
original sizes vary, being either more horizontal or more vertical. In
the bottom example, the pictures are cropped and resized to be a
uniform shape, and they're all slightly bigger. (Another help is that
they have sharper frame formatting.)
In
the bottom example, the pictures are cropped and resized to be a
uniform shape, and they're all slightly bigger. (Another help is that
they have sharper frame formatting.)Important If you crop and then enlarge a picture, make sure that the picture has a high enough resolution that it won't appear blurry when projected. Resolution refers to the density of pixels, the small dots of color that make up bitmap images. When you preview your slides in a slide show, you can tell whether the images are sharp or not. For more about picture resolution, see the Quick Reference Card at the end of the course.